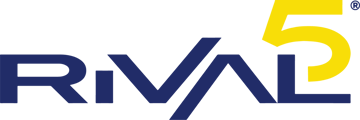Yealink Wi-Fi
This guide is meant to instruct a user on how to connect their Yealink device to a wireless connection.
Please note that a power supply will be required for this setup, and that some models of Yealink phones require a WF40 or WF50 wireless adapter if the phone does not natively support wireless connections, these dongles may or may not be included in the initial install of your RVoIP service.
----------------------------------------------------------------------------------------------------------------
- If applicable, plug the USB Wi-Fi dongle into the USB port on the back of the phone. The screen should prompt "Wi-Fi adapter has been added."
- If not prompted to scan available networks automatically, press the 'Menu' button and navigate to 'Settings'
- Navigate to the 'Basic' settings option, then scroll down to 'Wi-Fi'
- If needed, switch the 'Wi-Fi' option to 'On' and hit 'OK' or 'Save'
- Select the 'Scan' softkey to select available networks (you may need to rescan), then use the arrow keys to select the network.
- Enter the password for the Wi-Fi network (thinking back to the T9 texting days). The character entry mode can be changed using the respective softkey while entering text. For touchscreen models, an on-screen keyboard can also be used to type the password.
- Tap OK once the password has been entered. Once the connection has completed successfully, there will be a prompt that comes up "Connect Success".
Your phone will connect to the Wi-Fi network and receive an IP address and register with Rival5 networks.